Вчитель на ДистОсвіті
На сайті дистанційного вивчення інформатики https://dystosvita.org.ua/ існує кілька категорій користувачів. Усі зареєстровані користувачі за умовчанням вважаються учнями і можуть працювати з усіма навчальними матеріалами та завданнями. Кожен учень може переглядати лише власні оцінки і коментарі до виконаних завдань.
Зверніть увагу, що ресурси сайту відкрито для користування навіть не-зареєстрованим користувачам. Для того, щоб отримати повноцінний доступ до всіх можливостей курсів, важливо на них реєструватись. Для цього потрібно скористатись кнопкою Зарахувати мене на цей курс. Вона доступна у сповіщенні, а також в горизонтальному меню курсу (можливо, під кнопкою Більше). Реєстрація на курси не передбачає схвалення, або необхідності кодового слова (ключа реєстрації).

Вчителі інформатики можуть замовити розширений режим користування сайтом - а саме режими Вчитель. Розглянемо докладніше цей режим роботи із сайтом.
Вчитель має доступ до панелі Керування курсом, яка відкривається кнопкою у правій верхній частині робочої області:
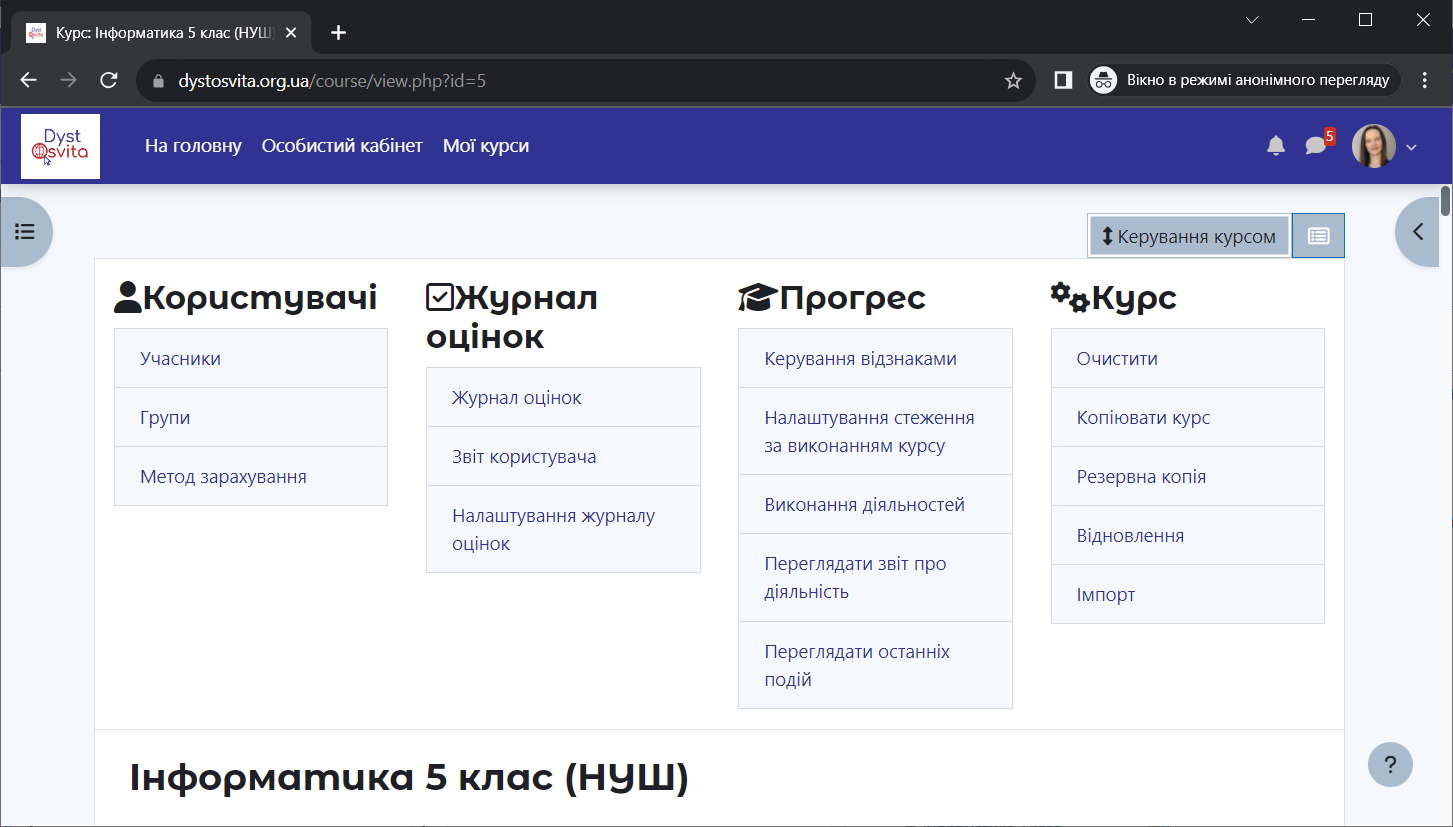
Користувачі та групи
Вчитель може переглядати список усіх користувачів курсу, з поділом на групи, знайомитись зі статистикою відвідування курсу (по групах користувачів, по завданнях та ресурсах курсу, по даті тощо).
У пункті меню Учасники можна переглянути усіх Зарахованих користувачів, їх роль в курсі (Учень чи Вчитель), приналежність до груп, а також час останнього входу на сайт. Можна застосовувати фільтри для відбору користувачів (не забувайте видаляти або скидати фільтр, якщо він не потрібен).

Кнопка Зарахувати користувачів допоможе залучити на курс учнів, які зареєструвались на сайті, але поки що не здійснили зарахування на курс. Достатньо почати друкувати їх прізвище, ім'я або логін і система запропонує вибір відповідних користувачів та призначить їм роль Учень у цьому курсі.
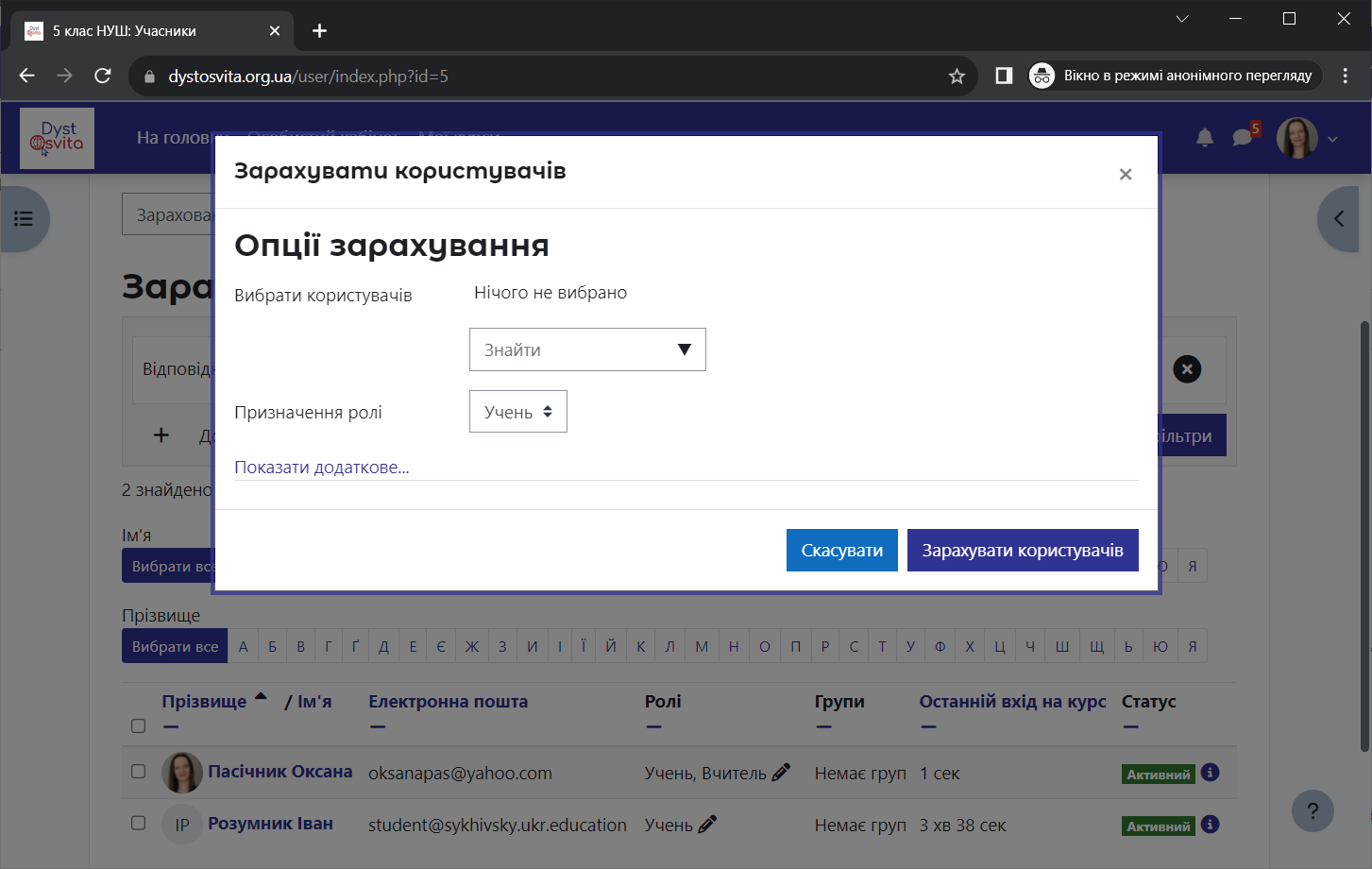
Вчитель може створювати Групи користувачів для своїх класів. Для цього потрібно Створити групу (задати для неї назву - краще включити в неї ще назву школи, щоб не плутатись з іншими вчителями на сайті). Далі можна Додавати/Видаляти користувачів із цієї групи.
Доцільно додавати себе до цих груп для можливості роботи з форумами обговорень. Якщо Ви не плануєте використовувати форуми, то додавати себе у власні групи не потрібно.
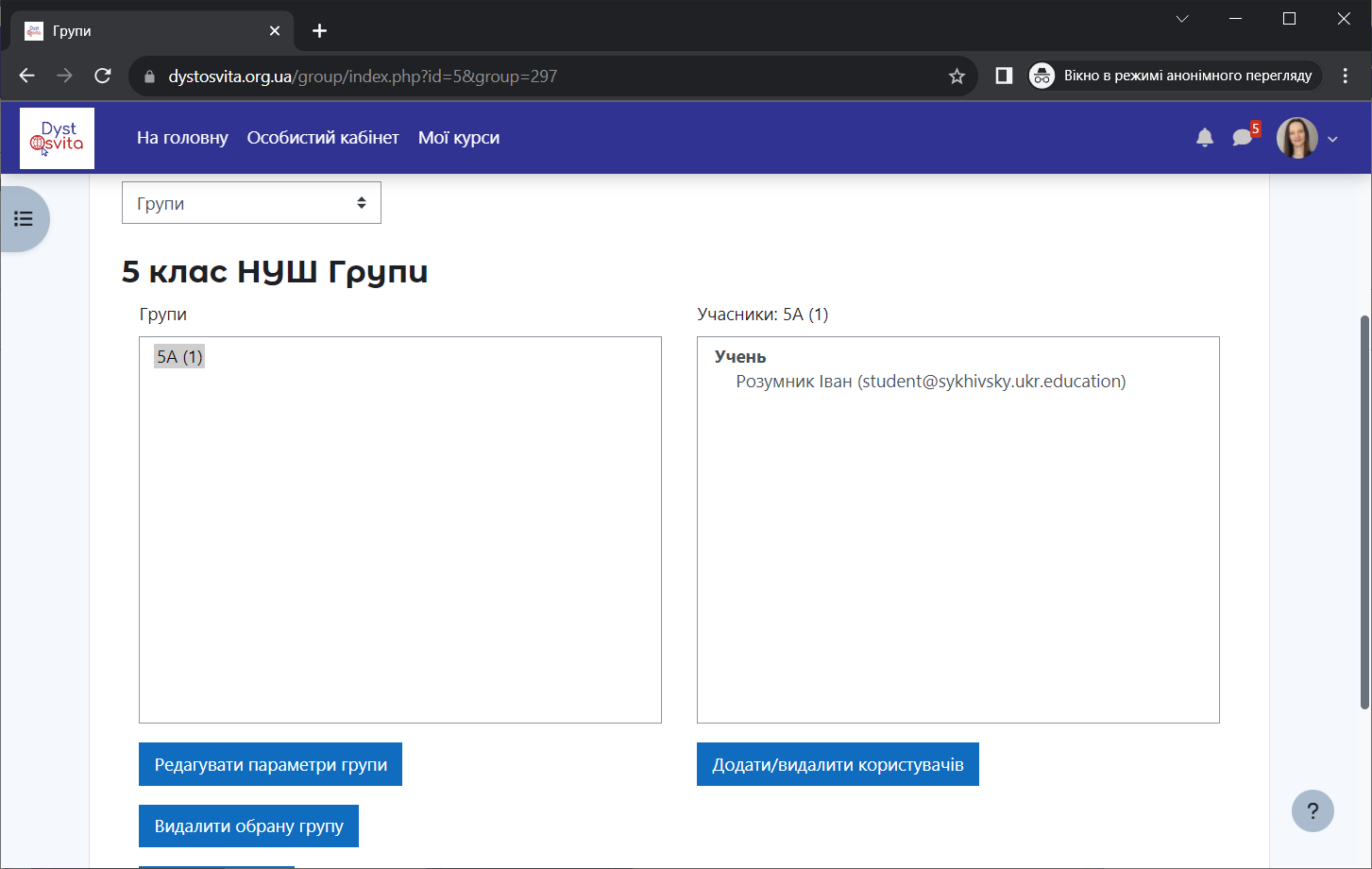
Журнал оцінок
Журнал оцінок для Вчителя має додаткові можливості, порівняно з учнем. По-перше, вчитель бачить успішність усіх користувачів (незалежно від перебування у групах). Доступне фільтрування користувачів за групою, або перегляд усіх учасників курсу.
По кожній діяльності, по кожному учневі та по кожній групі учнів обчислюється середня успішність, а також можна переглядати поточний результат учня за даний курс.
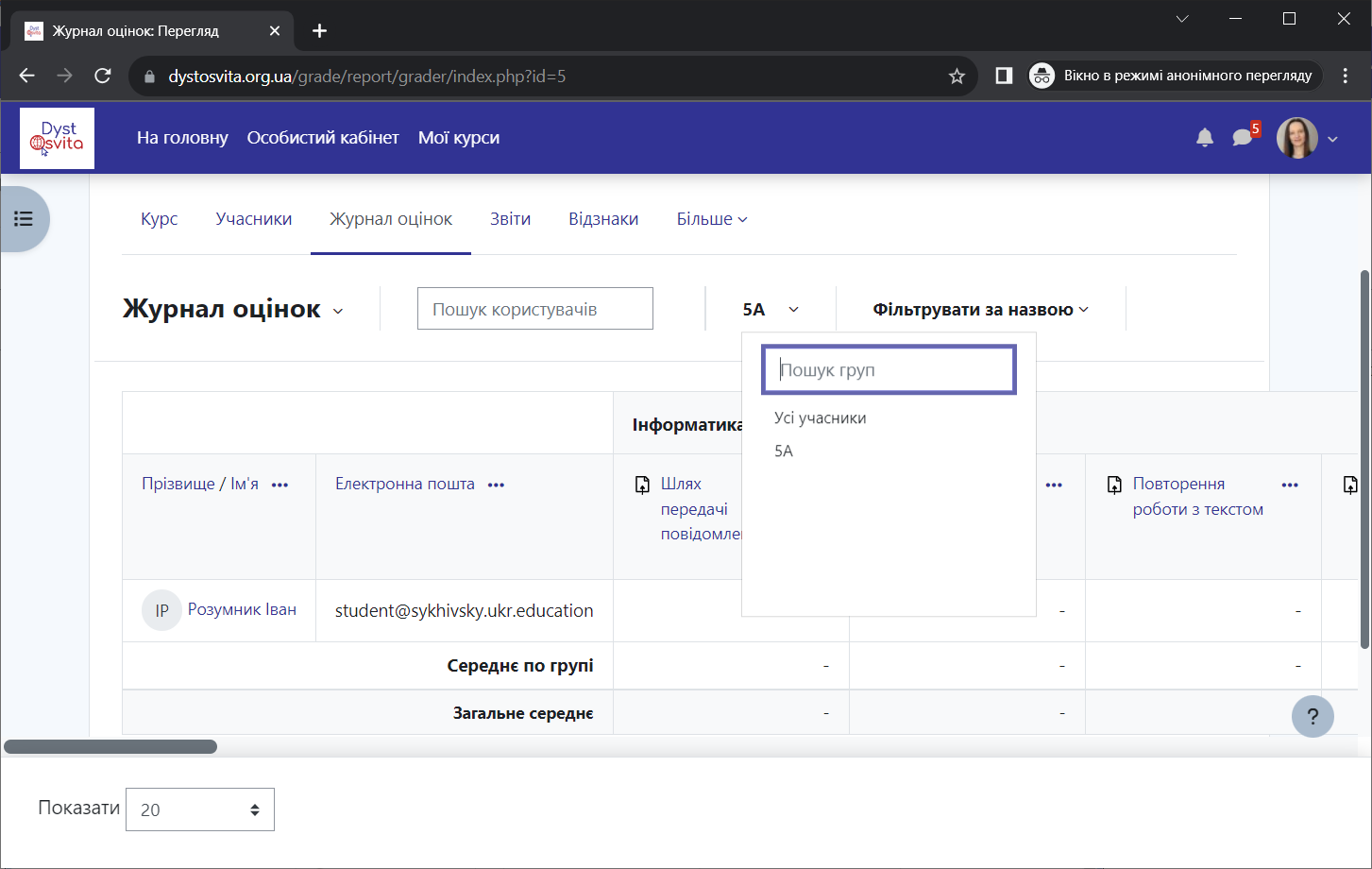
Вчитель може перемикати тип звітності журналу оцінок:
- журнал оцінок - наведений вище: у ньому автоматично розраховуються середні бали груп та усіх учасників курсу за кожне із завдань, за групою завдань (поурочні тестування, практичні роботи, тематичні тестування тощо) та за курсом загалом;
- звіт - підсумкові оцінки за різні курси;
- звіт по користувачу - аналог журналу оцінок певного учня (лише по поточному курсу).
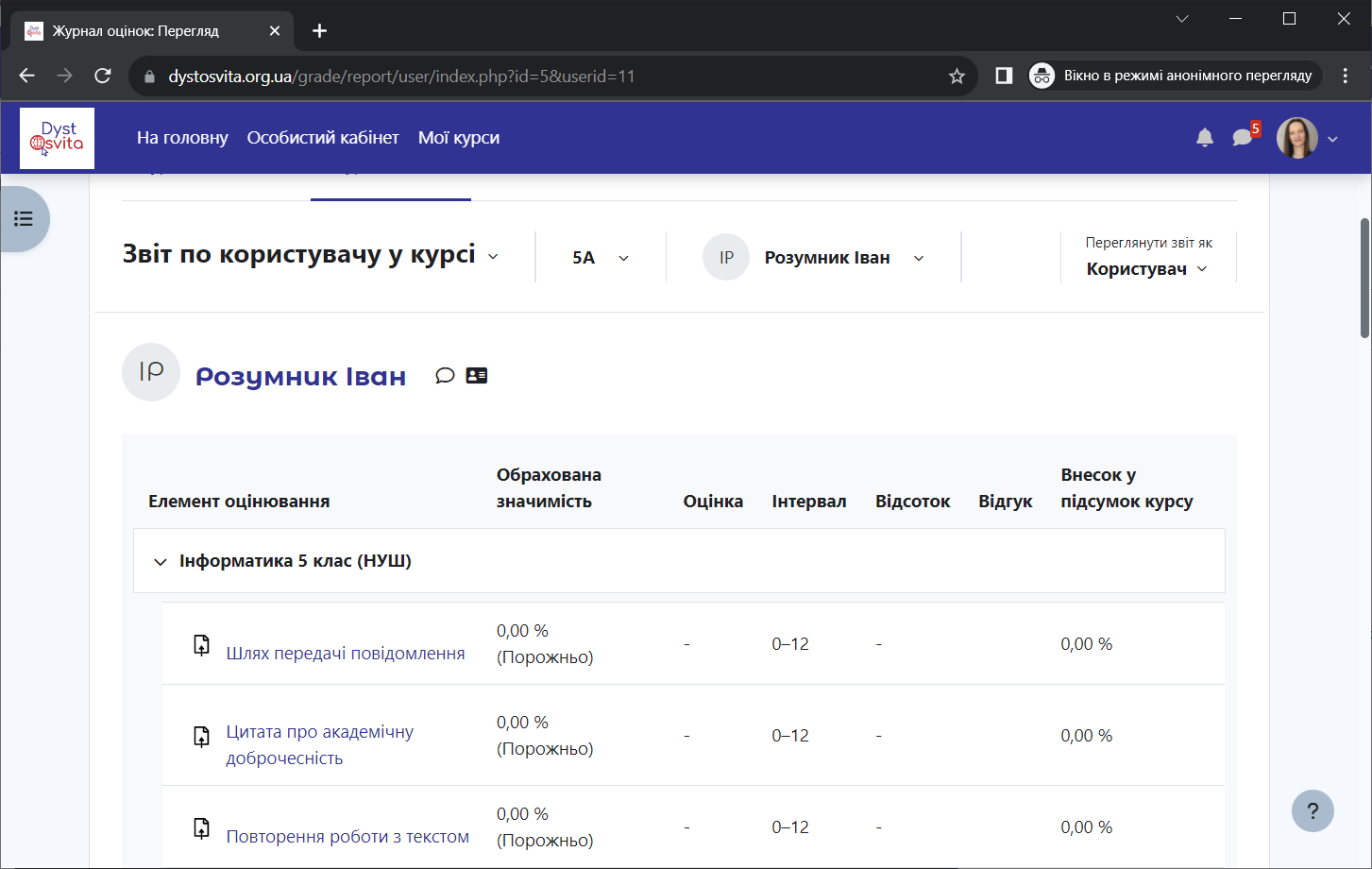
Також вчитель може завантажити копію журналу оцінок у зручному форматі (наприклад, Excel) і використовувати його оффлайн.
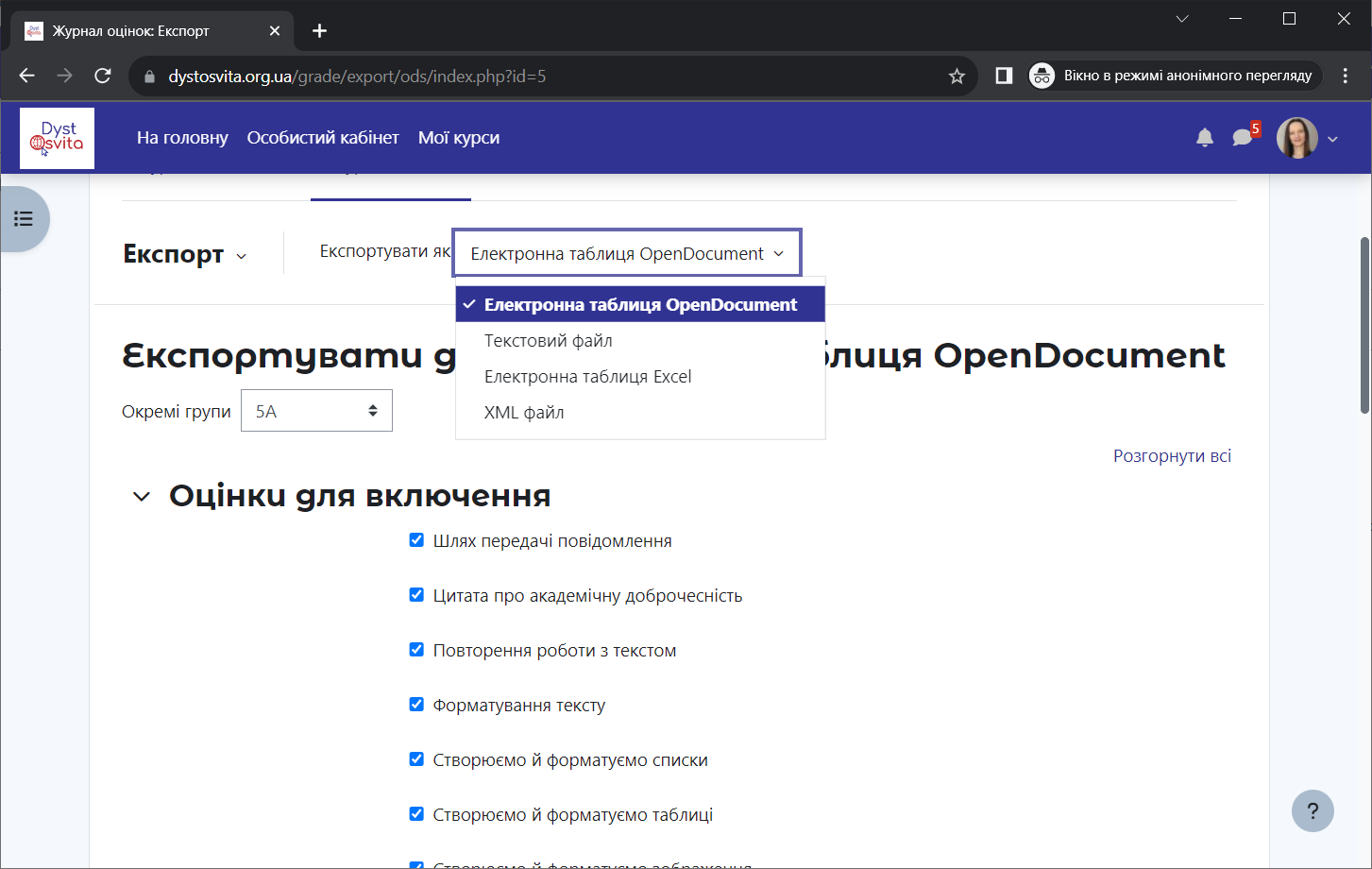
Завдання
У кожному Завданні - вчитель може оцінити надіслані роботи (теж можна це робити за групами).

Якщо клацнути Переглянути всі роботи, то побачимо стислу інформацію про всі надіслані роботи:

Клацнувши Оцінка у цьому чи попередньому вікні можна переглянути конкретні роботи, прокоментувати їх та виставити оцінки. Звертаємо увагу, що учні можуть надсилати відповіді лише у формі тексту (з гіперпосиланнями).
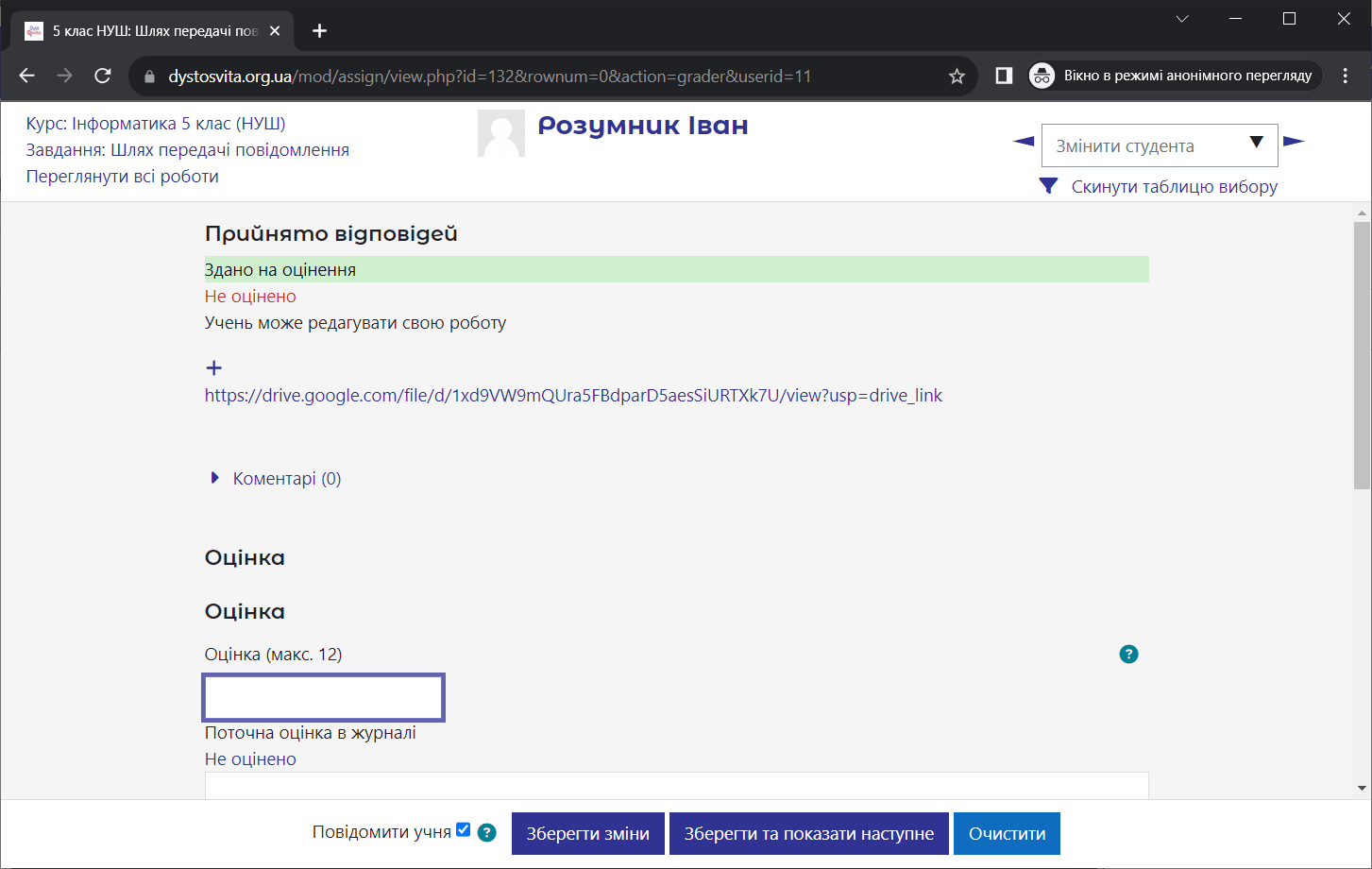
При оцінюванні можна сповіщати учня про факт перевірки роботи, або знімати цей прапорець.
Завершивши оцінювання роботи, потрібно клацнути Зберегти та показати наступне для переходу до наступної роботи.
Тести
Для перегляду результатів тестувань, потрібно клацнути слово Спроб у конкретному тесті:
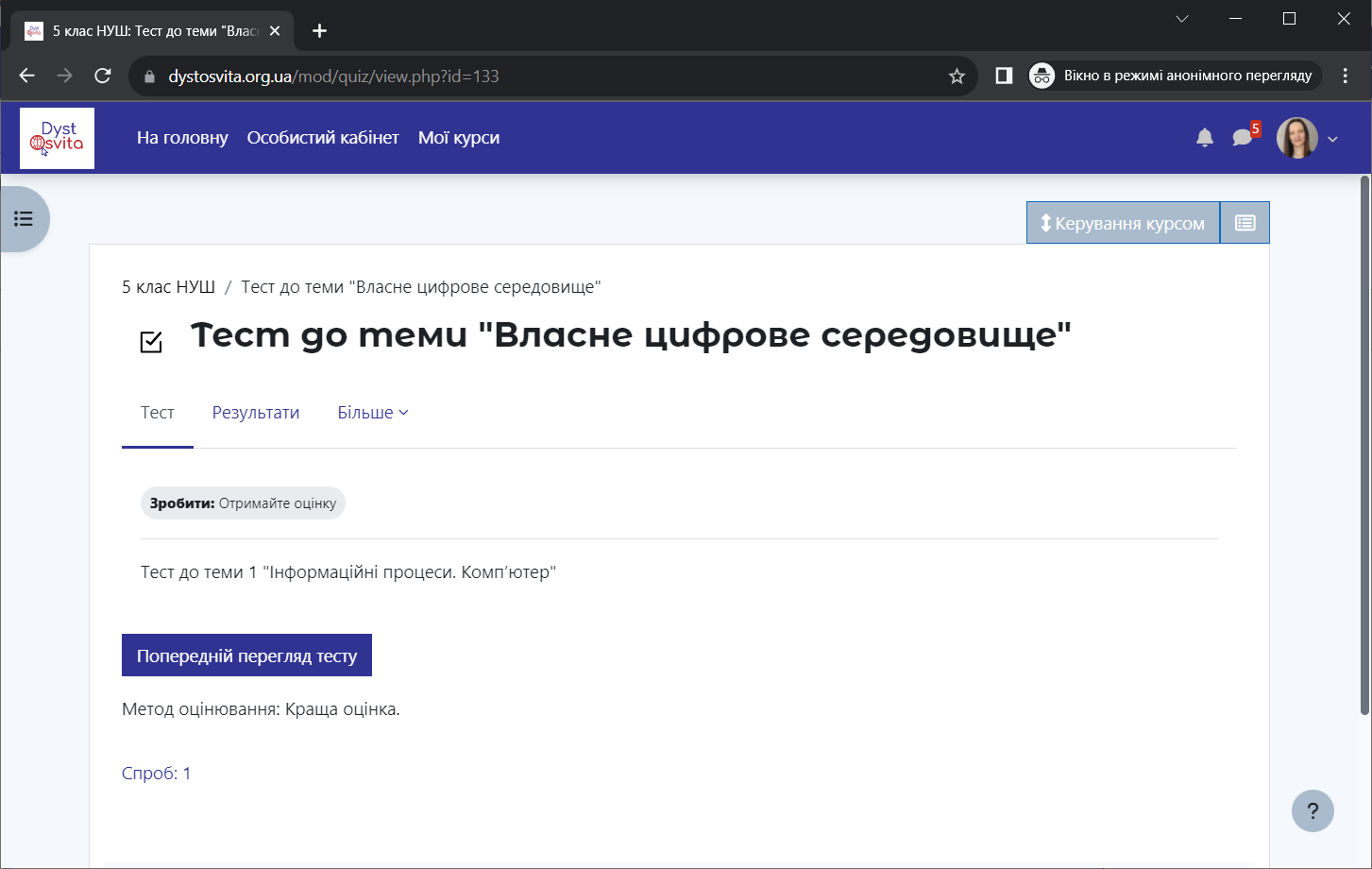
Отримаємо інформацію про усі спроби пройти цей тест (за групами), із статистикою щодо кожної спроби (час, тривалість, оцінка, правильність відповіді на кожне із питань):
Нижче можна переглянути загальні результати успішності тесту:
Обравши пункт Статистика в розділі Керування можна побачити докладні характеристики тесту та його питань:
За цими даними можна зорієнтуватись, які із питань тесту викликали труднощі, і потребують повернення у викладанні.
Форуми
Форуми обговорень у навчальних курсах доступні лише для учасників, які перебувають у групах. Якщо вчителю потрібно організовувати обговорення, він має додати себе до груп своїх учнів.
Після цього стає активною кнопка Додати тему:
У форумі можна створювати різні теми (вказуючи їх назви, додаючи перше повідомлення із запрошенням до участі):
Кнопка "Надіслати до форуму" розпочинає гілку обговорень. Клацнувши тему (в прикладі - Інтернет і навчання), можна додати до неї відповідь:
Потрібно клацнути Відповісти, ввести свою відповідь і клацнути Надіслати до форуму:
Інші ресурси та діяльності
В Анкетах, Контрольних списках діяльностей, Прогресі виконання, базі даних - вчитель може переглядати результати користувачів за групами.
Анкета (клацнути Переглянути всі відповіді в анкеті)
Контрольний список діяльностей доступний для деяких тем деяких курсів, і в ньому можна позначати опрацювання елементів цих тем.
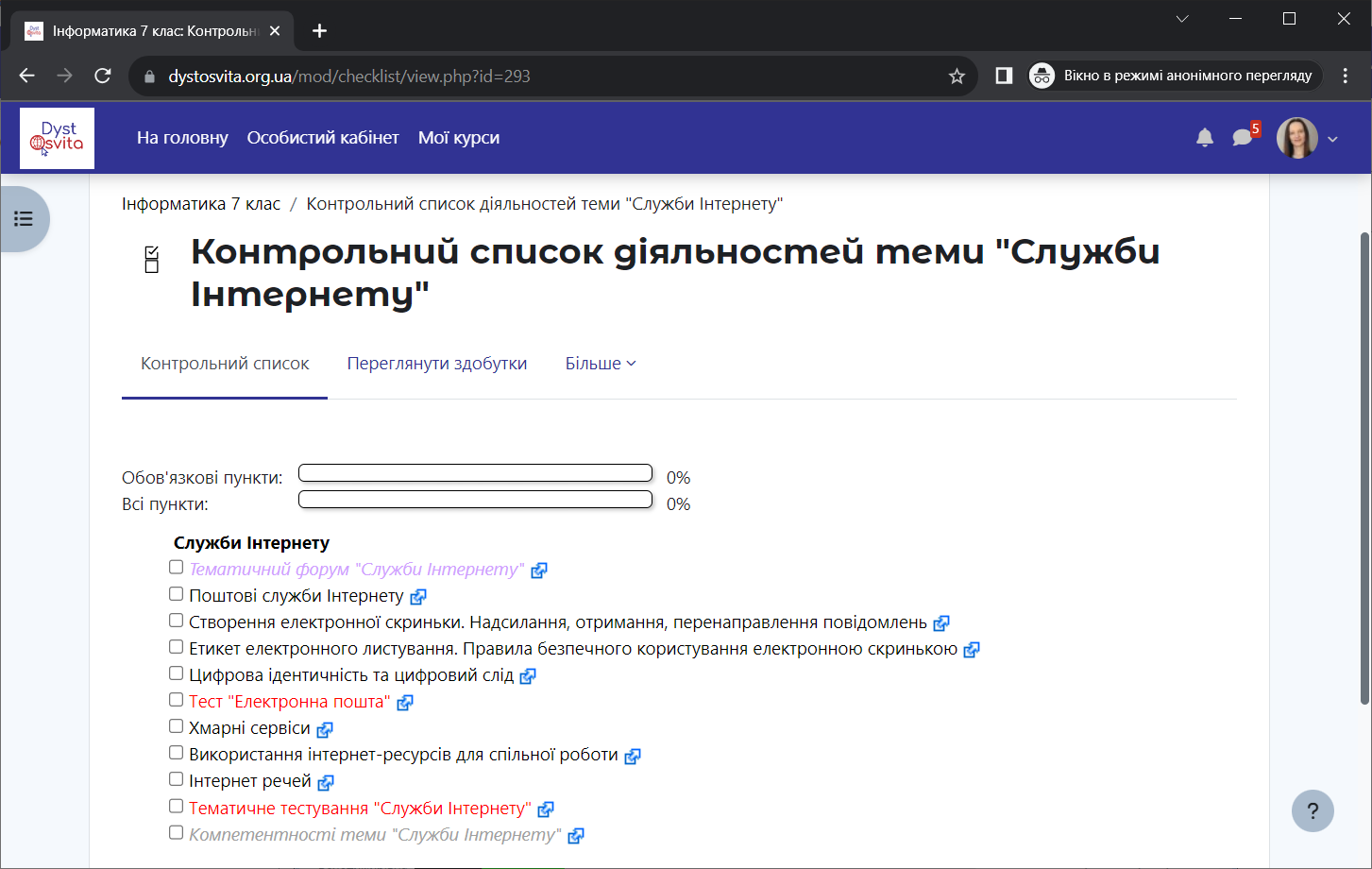
Кнопка Переглянути здобутки дозволяє переглянути інформацію про контрольні списки учнів:
Прогрес виконання стандартно доступний з панелі блоків (праворуч в курсі), і демонструє статистику конкретного користувача (у даному випадку - вчителя):
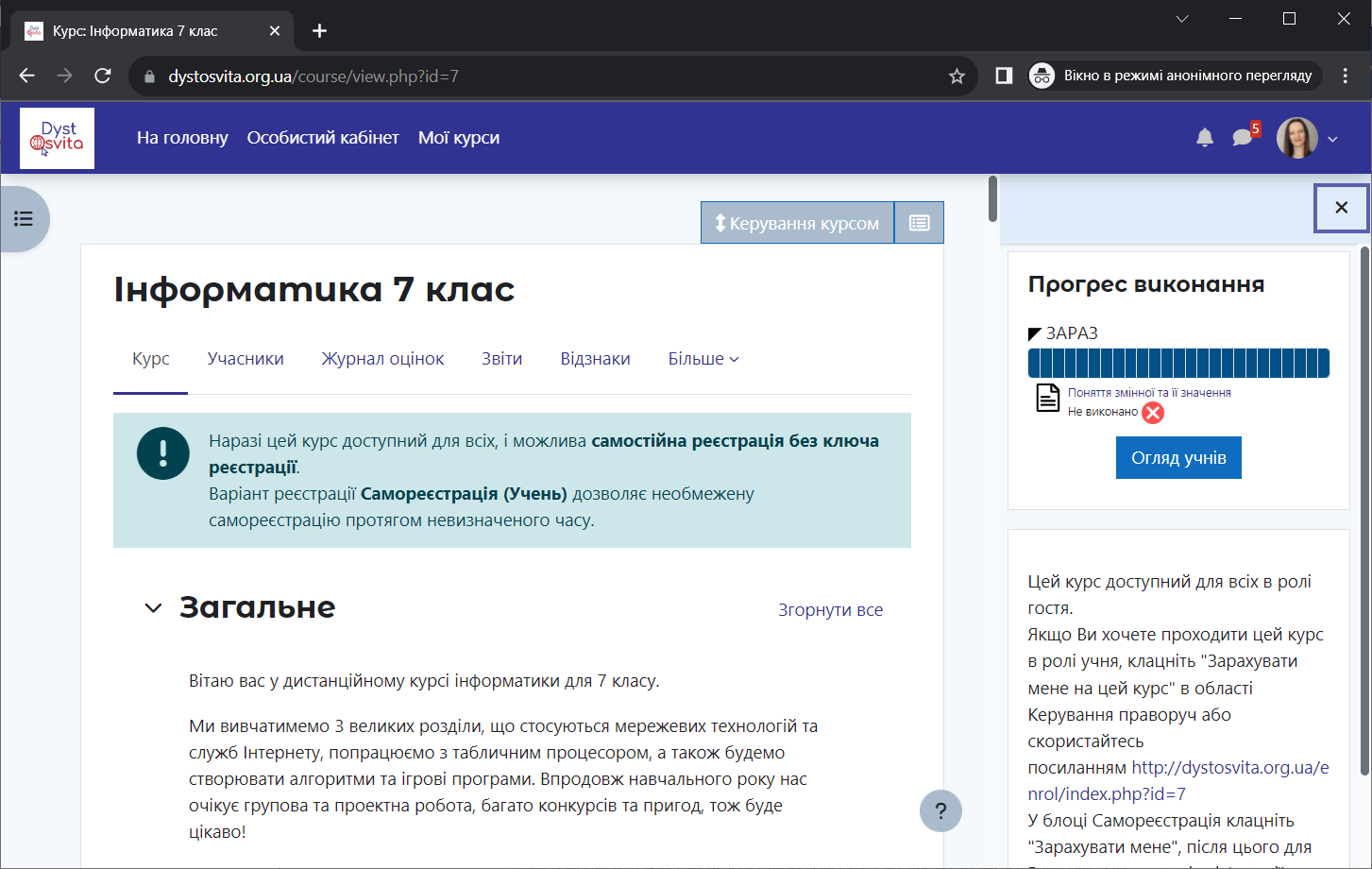
Клацнувши кнопку Огляд учнів, можна побачити статистику по учнях курсу.
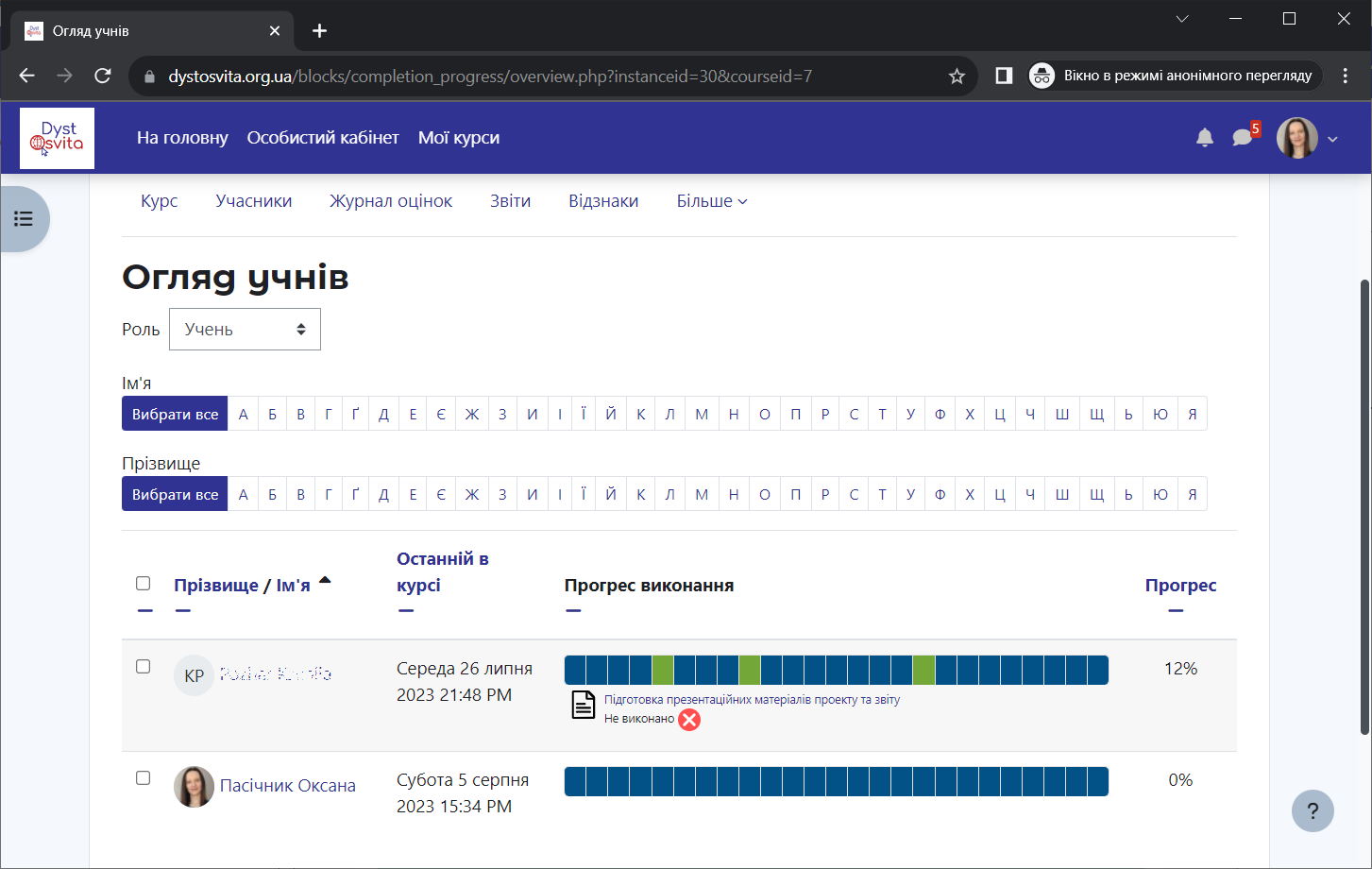
Завантаження презентацій
Щоб завантажити вбудовану на веб-сторінку теми уроку презентацію Google Slides, на сторінці наведено посилання для створення копії.
Користувачі з правами доступу Вчитель, можуть переглянути перелік посилань на усі презентації курсу зі сторінки Методичні матеріали (у кожному з курсів).
